My Zero Inbox– How I am getting things Done.
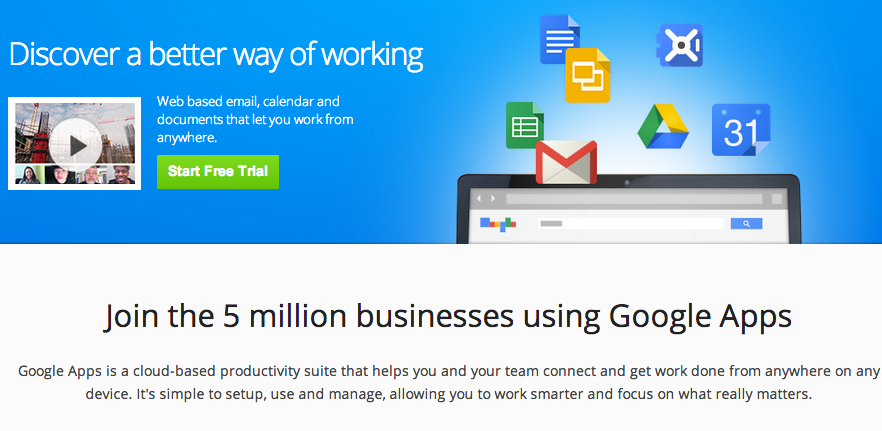
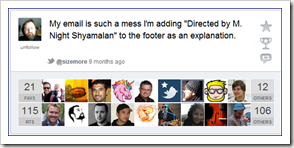 I promised a few people that I would blog about my productivity habits.
I promised a few people that I would blog about my productivity habits.
I make no claims that I am the most efficient or the most reliable when it comes to email and I am second only to @sizemore when it comes to there being days that I realise it might be out of my control.
Here for your amusement is how I am managing my Inbox to Zero.
The Preparation
Labels
My Label system has four categories; Clients , Suppliers , Websites, Groups .
The Labels might be a little obvious but allow me to break them down. For every category I will have a second name on that label so that I have a long list of Labels which look something like;
-
supplier – ebuyer
-
suppliers – dell
-
suppliers – dell invoices
-
suppliers – apple
-
websites – twitter
-
websites – evernote
-
websites – convore
-
groups – libdems
-
groups – horshamlibdems
-
groups – parish council
-
groups – friends
-
groups – eastercon
-
clients – Big Bobs Widgets
-
clients -Â Hannigans Heros
-
clients – Incom
As many emails with be assigned two labels, such as suppliers – dell with clients-Incom I have a filing system which tracks Suppliers or Clients or both.
Further: I find it perfectly acceptable to have some emails arrive that are never labelled.
Filters
Labels can be applied to received emails automatically so that certain emails ( such as notifications or updates ) can have an appropriate Website label and then marked as read and possibly marked to skip the inbox. These are not urgent messages and can be bookmarked. Other messages can be relabelled to match messages from a supplier or client and they may or may not be marked as read. Notifications from Dell about delivery dates are marked as read but left in the inbox. Setting things Marked As Read means that I am not nagged by the unread counter on my iPhone or other mail clients ( of which I use the browser predominately )
As a note here use the LABS import/export filter feature to make a regular backup copy of your mail rules then email that rule set to yourself for backup.
The Process
Step 1 : Star for Response
On opening the inbox for my email I look down the list of messages and mark with a STAR and a Tick in the check box the messages that will need a response or a review then I select Archive.
Step 2: Archive
The remaining emails will now be items that can either be Archived to Deleted. A quick review of the subjects and labels means I tick the checkbox on items that are to be deleted and select Archive again.
Archiving a message places the email into the All Mail ( non inbox ) list and removes it from your ‘things that need an action’ you want to keep a copy but you should not be responding to it.
Step 3: Deleting a messsage is OKAY !
What messages remain can be deleted and you do not want to be in the habit of leaving them behind. If they are from mailshots, lists or groups I may take the action to unsubscribe or simply keep marking as spam certain messages.
Step 4: Reply and unStar a message
When I reply to a message I use the SEND & ARCHIVE lab feature to move the message from my inbox into archive ( remember it will have been auto labelled and if not then I set up the filters to do so ) .
I remove the Star on the item since I have pushed back communication from my side of the table and I do not see the point in using a label called –awaiting reply. I remove it to archive and out of my focus in my star list.
What if I start a new email ?
The above rule applies. I am not focussing on other peoples attitudes to their emails as long as I have pushed back a response then I am happy to know my inbox is moving ever towards zero.
Results ?
I have been employing this method for a year now; it works for me and if it works for you then please come back and let me know.
Huge thanks in the creation of the fake inbox goto
Ian Kath, Kat Miller, Paul Swansen, Marc Kevin Hall, Nikki Pilkington, James Whatley ,Scott Gavin and Mike ( Sizemore ) Atherton.
Thanks for reading ( now mark as read )
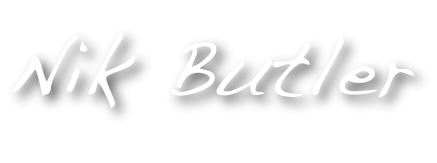 Loudmouthman
Loudmouthman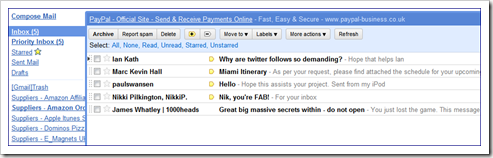
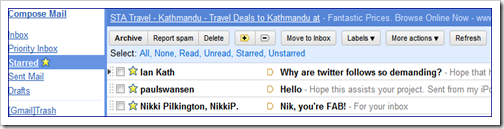
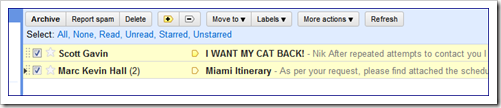

Great to see how others use gmail. I use it in a similar fashion. The only real difference I can see is the addition of a label for the year. Cheers for posting that. 🙂
Interesting approach Nik. I think I’d find the maintenance of categories and filters quite fiddly though. Here’s how I manage my inbox:
I try to deal with email no more than three times a day: first thing, around lunchtime and around the end of the day. I turn off new mail alerts and don’t worry about how many unread emails there are except when I’m processing email.
When I go through my emails I either deal with them on the spot (if that’s trivial to do); move them to a folder called Action from whence they end up on my to-do list; move them to a folder called Hold if I’m waiting on something or someone else before I can deal with them; or they get moved to Archive. I don’t leave anything in my inbox.
When times are busy the Action folder is also known as the Guilt folder…
I don’t worry about categorising my email archive because I never browse for old messages. I can always find what I’m after more quickly using search.
I use a similar approach, although my “inbox” is a list of things I need to action/reply. I tend to delete/archive/quick reply on the first pass.
Only looking at email 3 or 4 times a day is a good way to keep “on top” of email. Transactional emails go to a different mailbox – this is pushed to mobile devices (alerts, support tickets, sales enquiries etc).
General mail isn’t pushed to mobile device – think email going mobile has been a big contributing factor to “email overload”.
Keep working efficiently, and keep sharing 🙂
PS: Return Scott’s cat!
It’s reassuring to know there are others who experience Unread Guilt. It’s why I don’t use Google Reader anymore, in fact. Having N unread mail messages is bad enough. In a way, I wish there was a mail client that worked like Twitter. Doesn’t know or care whether you’ve read or replied to something. It all just washes downstream, where most of it belongs anyway.